Reorder Issues Manually
YouTrack lets you sort issues in the search results manually by dragging them in the list and placing them in the desired order. Whenever the custom order is applied, it is saved for the currently selected search context. The next time you perform the same search query with the same context — you see the previously arranged custom order.
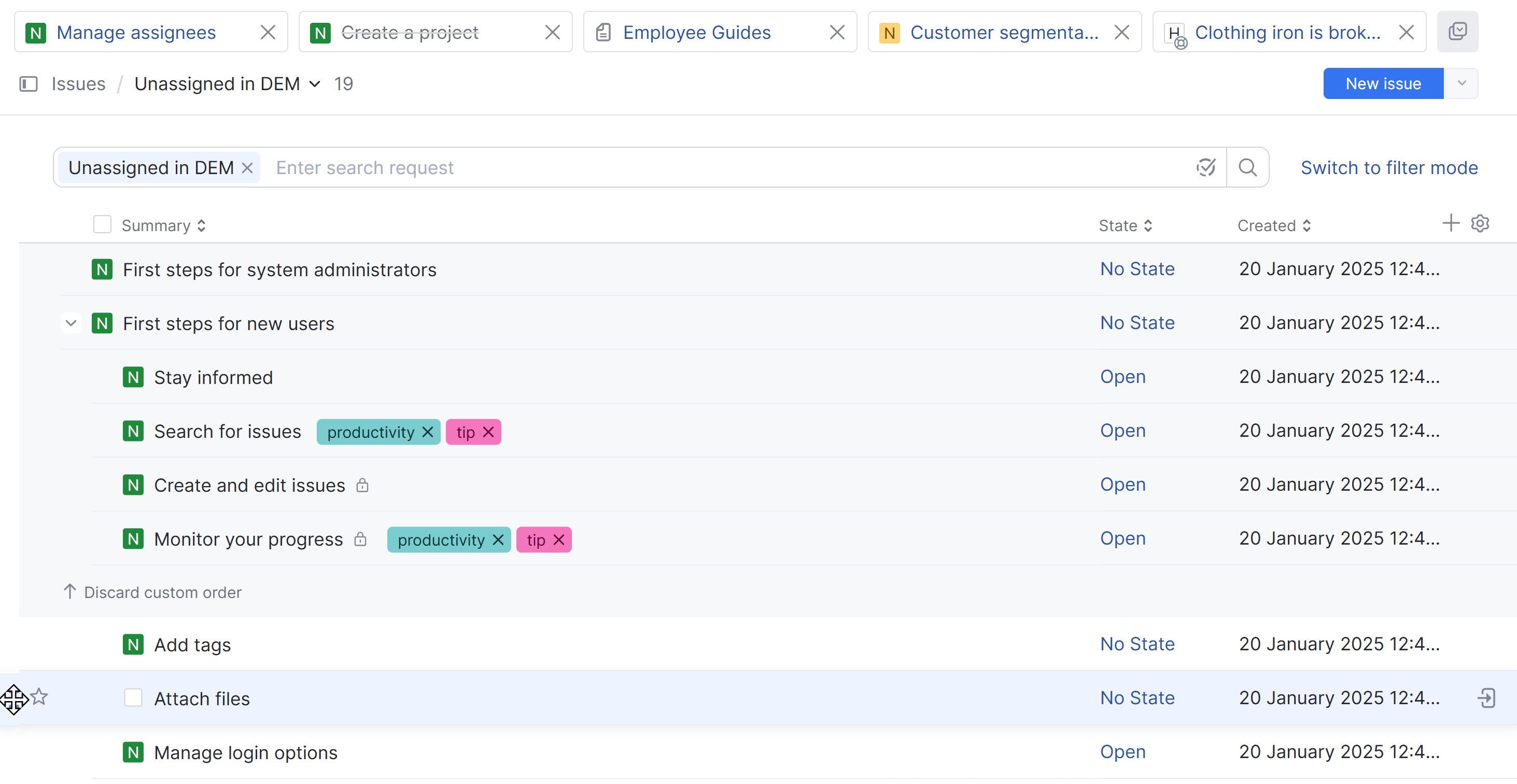
When you set a custom order for your own tags and saved searches, the custom order is only visible to you. Other users do not see issues sorted in the custom order even when they use the same context.
This manual sorting of issues is also available for the agile board backlog.
Set the Custom Order for a Saved Search or Tag
If you collaborate with other users and want members of your team to see and work with issues that are sorted manually, share your saved searches and tags. Issues that are sorted manually in shared saved searches and shared tags are sorted in the same order for all users that can see this context.
To set the custom order for a saved search or tag:
Select the saved search or tag to set the search context.

Manually sort the issues in the desired order.

Click the
Edit icon next to the saved search or tag.
If it isn't already switched on, activate the Shared setting.
From the Can view and Can use drop-down lists, select the users, groups, or teams to have read access for this sorted save search or tag.
If you want users, groups, or teams to be able to sort issues manually, select them from the Can edit drop-down list.

To change the order of issues in the list, individual users and members of the selected group or team must also have Edit Tag or Saved Search permission in the project.
Click the Apply changes button.
Every time the custom order is changed, the sort order is visible to all other users that can see the saved search or tag. To view the list of issues sorted by custom order, users must select the saved search or tag as the search context.
Set the Custom Order for Issues in a Project
For issues that are listed by project, only the project owner can manually sort issues in the project. You can still sort issues manually in this context, but the custom sort order is only visible to you.
When the project owner sorts the issues in the list manually, the custom sort order is visible to all other users who use the project as a search context.
Reorder Long Issue Lists
One limitation that you may run into is the inability to set a custom order between pages on the Issues list. For example, you want to prioritize the first 200 issues in your backlog but can only display 100 issues per page. This situation worsens when you use tree view, as each nested subtask in the list counts toward the per-page limit. Currently, there aren't any controls that let you take issues from one page and assign them to the custom order on another page.
If you find yourself facing this limitation, consider one of the following workarounds.
Prioritize Fewer Issues
The simplest solution is to limit the number of issues that you reorder manually to fewer than 100 issues. If you're working on a project with a ginormous backlog, there's little chance that you can prioritize everything on your list anyway. Consider a two-stage approach for prioritization:
Review all the issues in your current backlog and identify the issues that belong to your current or nearest development roadmap.
Use a tag to mark all these issues. For example, Current Roadmap.
Add this tag to the saved search that you use to apply a custom order. If you still have more than 100 issues, either use a second batch of tags or add criteria to your search to exclude issues with normal or lower priority.
Once you have fewer than 100 issues to manage, select the saved search as the search context and set your custom order. When you resolve an issue, remove the Current Roadmap tag. Every time you revisit your roadmap, review your backlog and tag issues accordingly.
Use a Different Sort Attribute
If your list is extremely long and you absolutely have to prioritize everything, manual sorting isn't the best option for you anyway. Take the manual element out of the equation and find a project prioritization method that works for your team.
The goal here is to generate a value for each issue that represents its priority relative to other issues in your project. You then store these values in a dedicated field. Build a scorecard that lets you evaluate each issue based on its overall impact on your customer base or any other range of critical factors.
When you've finished scoring all the issues that you want to prioritize, discard the custom order and sort the list by values in your custom field. If you assign a prioritization score to new issues in your project, they are added to the list in their proper place automatically.